Forum board: QuiltAssistant
Voor alles dat met de QuiltAssistant software te maken heeft.
Les 1: Paper-piecing met QuiltAssistant
Author: 2008-03-07
Hoe maak je een paper-piece patroon van een plaatje met behulp van QuiltAssistant? Een korte cursus.1. Het begin
Om zelf te kunnen oefenen heb je het voorbeeldbestand nodig:
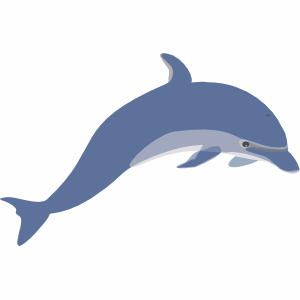
Klik met de rechter muisknop op bovenstaande afbeelding en kies 'afbeelding opslaan' om het plaatje (dolfin.png) op je computer op te slaan. Gelukt? Start dan nu QuiltAssistant, dat je natuurlijk al geinstalleerd hebt. 😀
(Bronvermelding voor de afbeelding: http://www.clker.com)
Je krijgt het volgende welkomstscherm:
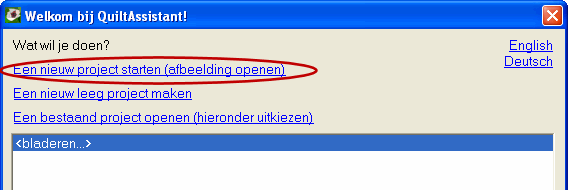
Klik op de omcirkelde regel en zoek het plaatje op dat je net hebt opgeslagen. Als je dit opent krijg je een scherm waarin je de grootte van het ontwerp kunt instellen. We kiezen hier voor 20 x 20 cm, je kunt dit later altijd nog veranderen. Bevestig met de OK-knop en als alles goed is gegaan krijg je de afbeelding nu te zien in het QuiltAssistant-venster.
2. Lijnen trekken
Tijd om er een patroon te maken! Om een lijn te trekken klik en sleep je met de muis in het venster. Probeer het, en je zult zien dat het programma je lijn altijd helemaal doortrekt naar de rand van het venster.
Tip 1: Per ongeluk een lijn getrokken die je niet bevalt: kies gelijk 'Ongedaan maken' uit het menu 'Bewerken', of hou je vingers bij de Ctrl-Z toetsencombinatie.
Gebruik nu Ctrl-Z/'Ongedaan maken' om evt. experimentele lijnen weer weg te halen en volg het volgende voorbeeld:
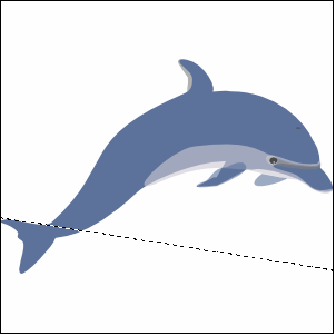
We voegen er nog een paar lijnen aan toe, kijk eerst goed in welke volgorde je de lijnen moet trekken om iets dergelijks te krijgen:
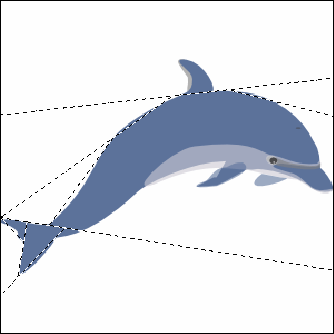
Tip 2: Wanneer je een lijn op hetzelfde punt uit wilt laten komen als eerdere lijnen, dan kun je de functie 'Aansluiten op hoekpunten' aanzetten:
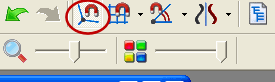
De muiscursor toont nu een magneetje wanneer je in de buurt van bestaande hoekpunten komt. De afstand waarop dit gebeurt kun je instellen op de werkbalk. Lukt het? Dan wordt het misschien tijd om een keertje op te slaan. Kies 'Opslaan' uit het menu 'Bestand', als je niets wijzigt krijgt het ontwerp de naam 'dolfin.qa2', afgeleid van de naam van het plaatje.
Dit is ook een goed moment op even te experimenteren met de kleuren-schuifbalk:
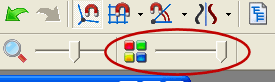
Als je de schuifbalk helemaal naar links schuift, zie je de originele afbeelding, zoals hierboven. Schuif je hem verder naar rechts, dan zie je op welke manier QuiltAssistant de verschillende vlakken automatisch voor de je inkleurt:
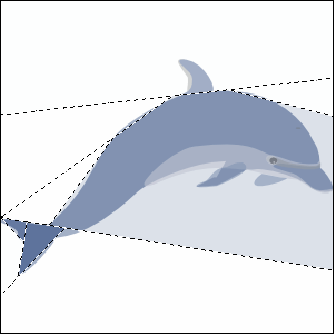
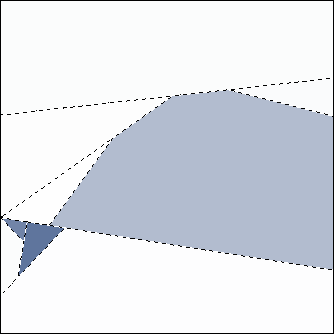
Zet de schuifbalk terug naar links en maak het plaatje verder af:
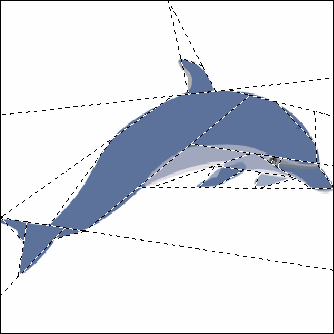
Je hoeft natuurlijk niet alle details hetzelfde in te vullen als dit voorbeeld; probeer het ook eens op een andere manier om te zien wat een handige volgorde is en wat niet. En vergeet Ctrl-Z niet!
Tip 3: Er zijn nog andere manieren om lijnen te trekken en weer te wissen, maar die gebruiken we hier niet. Waarom? Met de werkwijze uit deze les kun je elk willekeurig patroon dat voor paper-piecing geschikt is tekenen, en omgekeerd, nog belangrijker: elk patroon dat je op deze manier tekent is in principe ook geschikt voor paper-piecing.
3. Inkleuren
Kies 'Inkleuren' uit het menu 'Modus', of gebruik het toetsenbord: C. Je krijgt nu te zien hoe QuiltAssistant de vlakken heeft ingekleurd (zonodig de kleuren-schuifbalk nog even helemaal naar rechts schuiven). Dit is waarschijnlijk al vrij aardig, maar het kan altijd beter. Je kunt een kleur 'oppakken' uit het ontwerp met de rechter muisknop en vlakken inkleuren met de linker muisknop. Het eindresultaat ziet er dan misschien zo uit:
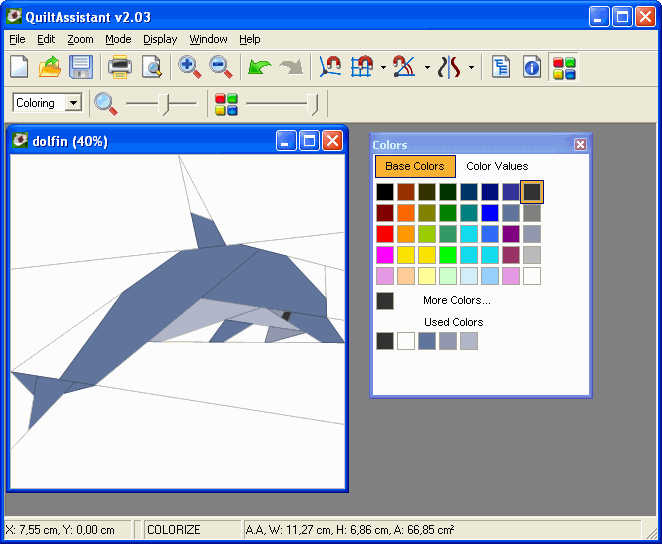
4. Afronding
Eerst opslaan, natuurlijk. Daarna kun je een patroon uitprinten, de details daarover bewaren we voor een volgende les. Als je Electric Quilt hebt, kun je het ontwerp ook exporteren naar EQ5 of EQ6. Gebruik menu 'Bestand', 'Exporteren', 'Naar Electric Quilt...'.
Tot slot kun je mijn versie van het ontwerp hier als ZIP-bestand downloaden.
Vragen, onduidelijkheden, aanvullingen? Reacties zijn welkom!




